npm i @jchn/simple-masonry-layoutSimpleMasonry
Layout
Create masonry style layouts and render them any way you want.





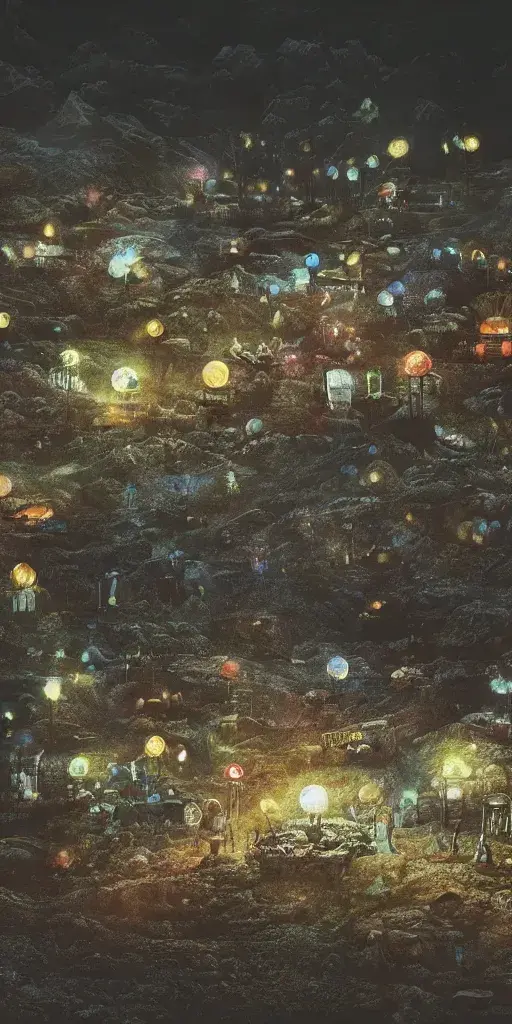





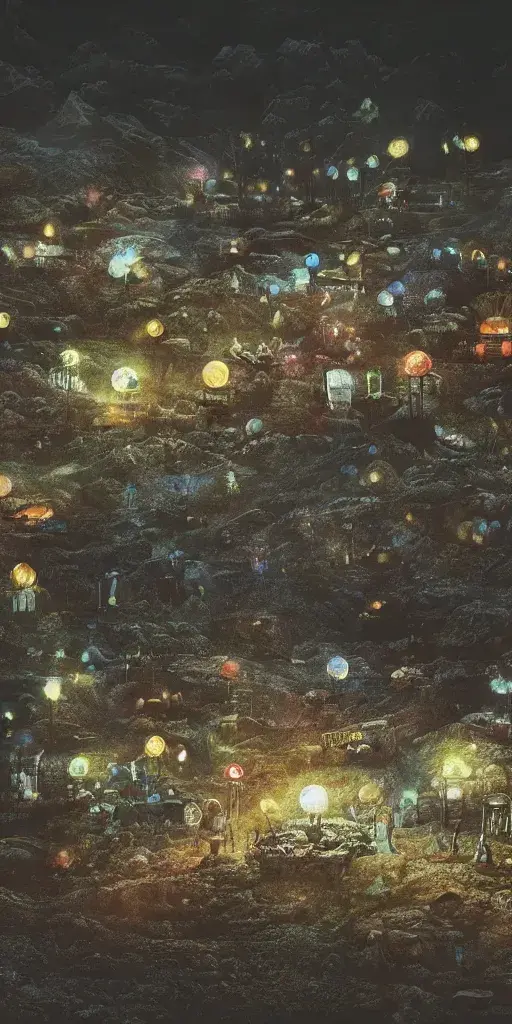





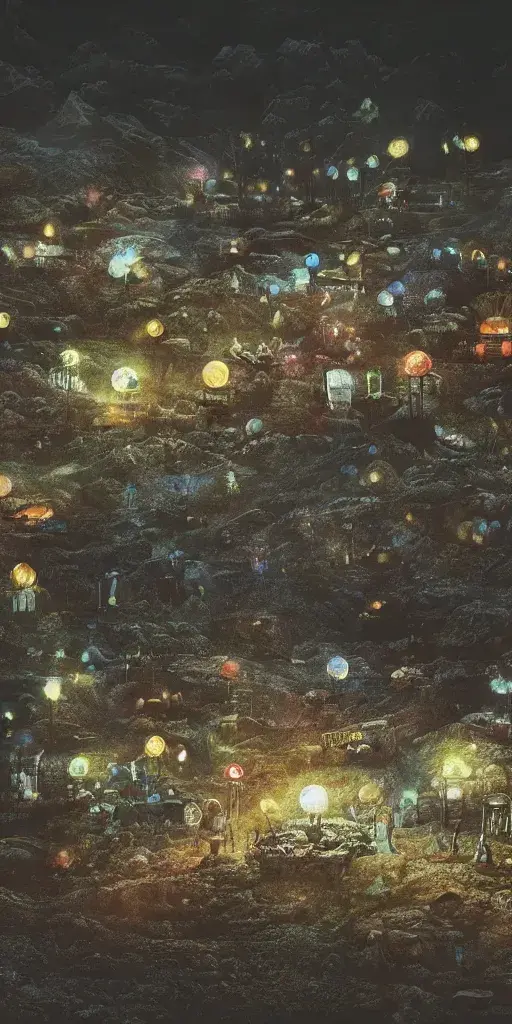





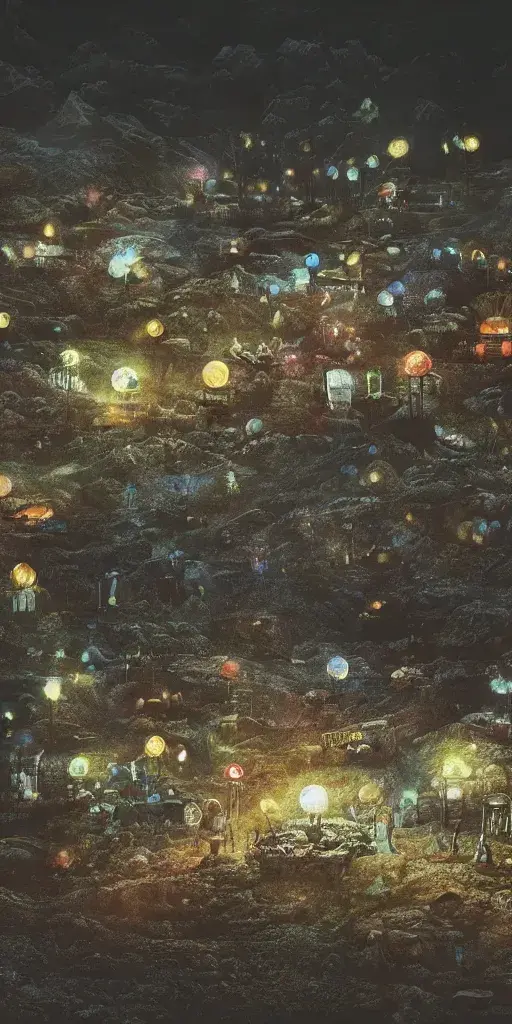
Getting started
Install
npm install @jchn/simple-masonry-layoutCreating the layout
SimpleMasonryLayout has one single function which is called getLayout, this function will return an object describing the layout.
1import { getLayout } from '@jchn/simple-masonry-layout'
2
3const sizes = [{ width: 150, height: 200 }, { width: 200, height: 150 }]
4
5const layout = getLayout(sizes, 800, 3, { gutter: 10 })getLayout(params)
getLayout<T>(
sizes: Size[], // The input dimensions, oftentimes the width and height of an image
width: number, // The width of the grid
columns: number, // The number of columns
options?: Options // More options
) => Layout<T>
type Layout<T> = {
items: GridItem<T>[]
height: number
}
type GridItem<T> = {
rect: Rect
data: T
}
type Size = {
width: number,
height: number
}
type Rect = {
x: number,
y: number,
width: number,
height: number
}
type Options = {
gutter: number, // x and y gutter
gutterX: number, // x gutter
gutterY: number, // y gutter
paddingY: number, // additional height added to rectangle
collapsing: bool, // if the elements should collapse into each other
centering: bool // if the elements should be centered if there are less items then columns
}
Now it's up to you to translate this layout object to something on screen using the DOM or a Canvas or anything else:
6const container = document.querySelector(".container")
7
8container.style.height = `${layout.height}px`
9
10layout.items.forEach({ rect } => {
11 const div = document.createElement('div')
12
13 div.style.cssText = `
14 position: absolute;
15 top: ${rect.x};
16 left: ${rect.y};
17 width: ${rect.width}px;
18 height: ${rect.height}px;
19 border: 1px solid;
20 `
21
22 document.body.appendChild(div)
23})